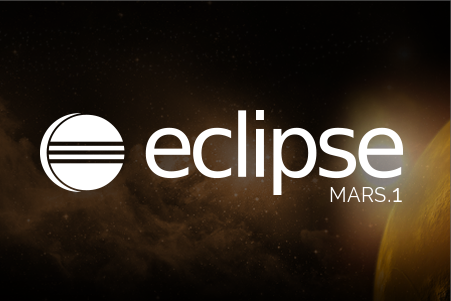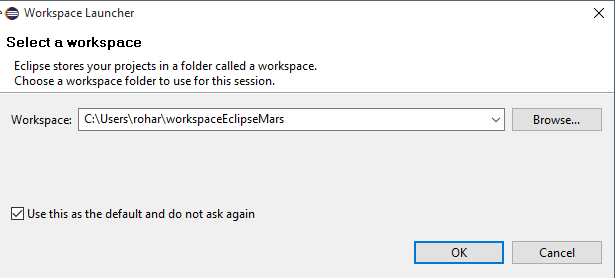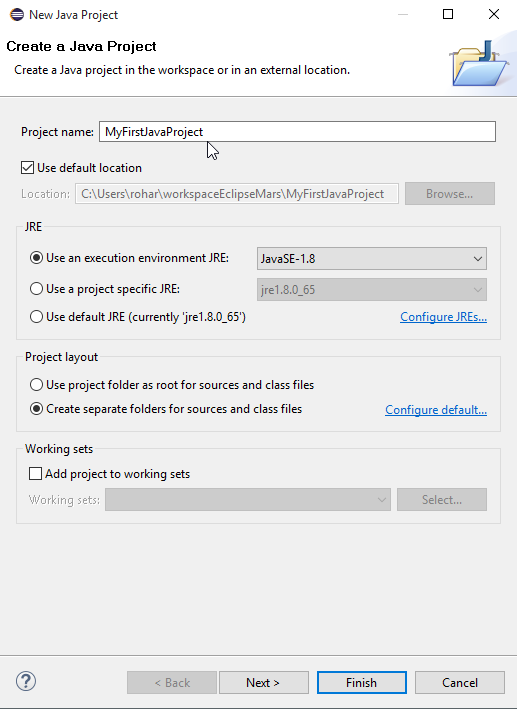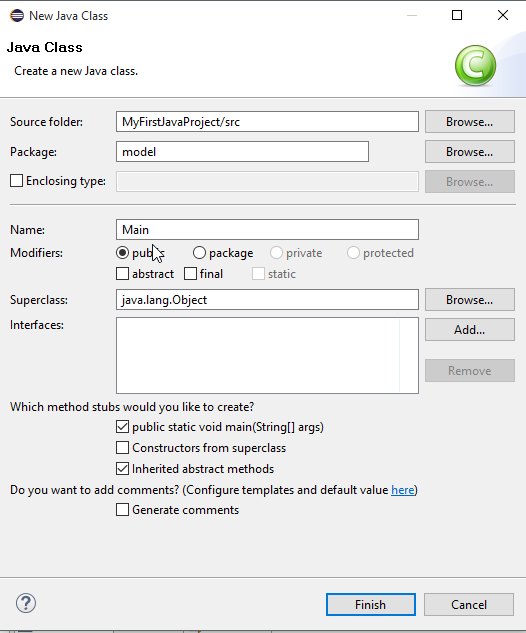Avant de démarrer toute programmation, un développeur à besoin de bons outils, un peu comme le mécanicien qui à besoin de sa mallette à outils lui permettant de réaliser son travail.
Pour un programmeur, sa boite à outils ou plutôt ses boites à outils, ce sont les Environnements de Développement (IDE : Integrated Development Environment ).
Pour programmer en Java, la Fondation Eclipse nous propose un projet nommé Eclipse permettant de développer des applications Java plus facilement et rapidement que si nous devions tout taper au bloc note.
Mais qu’est ce que Eclipse ?
Eclipse est une plateforme de développement « open source » permettant de développer une application dans plusieurs langages, en effet à l’heure actuelle nous pouvons programmer dans presque n’importe quel langage avec cet environnement.
Passons à présent à son installation et à son utilisation !
Installation du Java Development Kit : JDK & Eclipse
La première étape est d’installer le JDK. Celui-ci contient l’environnement Java, il nous permettra d’utiliser notamment les librairies standards du langage ainsi qu’exécuter nos programmes Java.
Pour ce faire rendez vous sur le site d’Oracle est téléchargez le JDK dans la rubrique « Java -> Java SE -> Download« .
Lorsque vous cliquerez sur download, vous serez renvoyer sur la page du site contenant le lien de téléchargement pour le « Java SE Development Kit x Downloads« . Cochez alors « Accept License Agreement » et sélectionnez la version correspondant à votre système d’exploitation.
Une fois que vous aurez téléchargé et installé celle-ci, rendez vous sur le site d’Eclipse et téléchargez l’IDE
Arrivé sur la page de développement téléchargé la version « Eclipse IDE for Java Developers« .
Remarque : Nous allons utiliser la version « Eclipse IDE for Java Developers » afin de développer des programmes (ou logiciels) en Java, si vous souhaitez programmer des applications J2EE ou en C/C++ il vous faudra télécharger la version adéquate.
Bien que n’importe que version de l’IDE permet de programmer avec n’importe quel langage souhaité, il est préférable d’utiliser la version appropriée. En effet si vous téléchargez la version « Eclipse IDE for Java EE Developers » par exemple, vous obtiendrez une version Eclipse contenant la plupart des librairies nécessaires pour développer en J2EE ainsi qu’une perspective de visuelle adaptée à ce genre de programmation. Cette adaptation du système est conçu pour facilité la tâche !
Une fois votre version d’Eclipse téléchargée, utilisez votre gestionnaire d’archive préféré pour l’extraire. Une fois ceci effectué il vous suffira alors de vous rendre dans le répertoire où vous aurez extrait votre IDE et de lancer l’exécutable : eclipse.exe.
Au premier lancement de Eclipse, celui-ci vous demande de saisir le workspace (espace de travail) qui correspond au répertoire dans lequel vos projets seront enregistrés. Cochez la case « Use this as the default and do not ask again » afin que votre IDE sache que vous utiliserez tout le temps ce répertoire pour enregistrer vos projets.
Nous avons à présent fini l’installation de notre IDE, vous commencez à voir la magie de l’univers Java. Cet univers à la fois simple et complexe ! Il ne nous reste plus qu’à voir comment créer un programme Java.
Créer un projet Java : le fameux Hello World !
Pour créer un nouveau programme Java avec Eclipse, il vous suffit d’aller dans le menu : « File -> New -> Java Project« .
Quand on parle de création de programme en informatique, en général on parle de création de « projet ».

La fenêtre de création de projet s’ouvre et vous devez à présent entrer le nom de votre projet dans « Project name« , sélectionné va version du Runtime permettant d’exécuter votre programme puis cliquez sur « Finish« .
Il nous reste à présent à créer une classe afin d’y entrer notre code Java.
Bien que nous verrons prochainement la programmation en Java ainsi que les règles qui en découle, rappelons quelques règles de bonnes pratiques afin de prendre de bonnes habitudes des le départ :
- Toutes les classes Java doivent se trouver dans un « package« .
- Le nom des packages commence par convention par une minuscule.
- Le nom des classe doit commencer par une MAJUSCULE.
Vous devez absolument respecter ces règles de bases, ce sont des conventions, des standards que chaque programmeur Java utilise. En respectant les conventions édifiées pour le langage vous permettez à d’autres programmeurs de vous comprendre et de travailler avec vous. Vous ne coderez jamais une application complète tout seul ! Imaginez que lorsque vous utilisez des logiciels commerciaux, ceci ont étaient réaliser par d’énorme équipe de développement, où chaque programmeur à une spécialité propre et viens ajouter sa pierre à l’édifice.
A présent créons notre classe ! Dans le menu gauche vous pouvez voir votre projet, pour le moment celui-ci n’est composé que d’un seul répertoire nommé « src » pour « source« . C’est dans ce répertoire que se trouverons vos classes Java. Ajouter dans un premier temps votre package et nommez le « model » par exemple.
Pour créer un package faite clic droit sur le répertoire « src » : « New -> Package« .
Une fois le package créé, ajouter votre classe : clique droit sur le package créé puis « New -> Class« .
La fenêtre de création de classe s’ouvre, examinons là :
- Source folder : correspond au répertoire où sera enregistré la classe
- Package : c’est le package dans lequel nous mettrons notre classe
- Name : correspond au nom de la classe (Rappel: le Nom de la Classe doit commencé par une Majuscule)
Ne nous embrouillons pas dès le départ avec les autres caractéristiques présentent dans cette fenêtre, nous les verrons dans le cours sur la programmation Java.
Remarque : Si vous souhaitez générer directement la « méthode main« , vous pouvez cocher « public static void main(String[] args)« .
Entrez le nom de votre classe et cliquez sur « Finish« .
Il nous reste plus qu’à coder notre classe !
Voici le code à rentrer dans notre classe afin d’afficher notre « Hello World !« , ce fameux bonjour que l’on retrouve souvent en informatique afin de vérifier que tous se passe correctement :
package model;
public class Main {
public static void main(String[] args) {
System.out.println("Hello World !");
}
}
Explication du code :
"package model;" : on précise le package dans lequel se trouve la classe.
"public class Main » : déclaration de votre classe.
"System.out.println("Hello World !")" : la méthode "System.out.println()" permet d'effectuer un affichage de chaînes de caractère dans la console. Toute chaîne de caractères doit être placée entre guillemet, donc nous mettons notre message entre guillemet : "Hello World !".
Une fois le code saisi, il suffit de cliquer sur le lanceur vert afin de compiler et exécuter le code, cela peux aussi se faire avec le raccourci clavier « Ctrl + F11 ».
Vous pouvez à présent voir le résultat de l’exécution de votre programme dans la console située en bas.
Ce tutoriel d’utilisation d’Eclipse se termine, il ne vous reste plus qu’à dégainer vos claviers et à coder.
Pour apprendre à programmer en Java, je vous invite à lire le cours sur La Programmation Java.